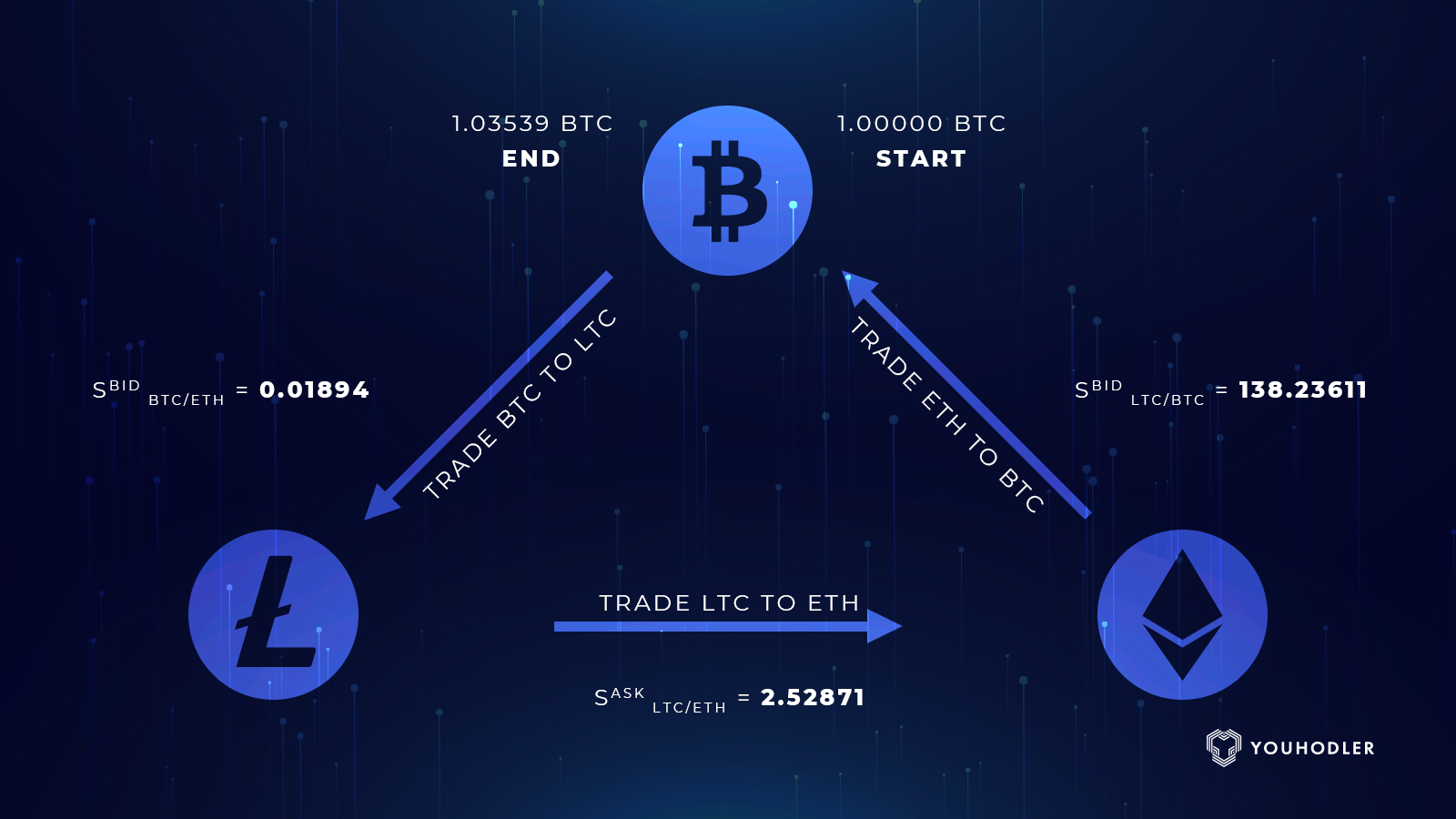3 Ways to Connect Your Phone to Your TV: Using HDMI, Cables, and Wireless Adapters
In today’s digital age, smartphones have become our primary entertainment hubs. Whether you're streaming movies, showcasing vacation photos, or playing mobile games, there are times when the small screen just doesn’t do justice. That’s when connecting your phone to a TV becomes a game-changer. Fortunately, there are multiple methods—both wired and wireless—to link your phone to your television and enjoy a more immersive experience.
This article dives into three of the most effective ways to connect your smartphone to a TV:
-
Using an HDMI Cable
-
Via Other Cables (USB-C, MHL, SlimPort, etc.)
-
Wirelessly Using Adapters or Screen Mirroring Devices
We’ll explore each method in-depth, discussing compatibility, setup steps, pros and cons, and which method might be best for your situation.
1. Connecting via HDMI Cable
What is HDMI?
HDMI stands for High-Definition Multimedia Interface, and it’s one of the most reliable and widely used methods to transmit high-quality video and audio from one device to another. If your TV has an HDMI port (which most modern TVs do), you can connect your smartphone directly to it with the proper adapter or cable.
What You Need
-
An HDMI-compatible TV
-
An HDMI cable
-
An adapter to connect the HDMI to your phone’s port
Depending on your phone, the adapter type will vary:
-
For Android phones with USB-C ports, you’ll need a USB-C to HDMI adapter
-
For older Android phones with micro-USB ports, you might need an MHL (Mobile High-Definition Link) adapter
-
For iPhones, use a Lightning Digital AV Adapter
Steps to Connect
-
Connect the HDMI cable to your TV.
-
Plug the other end of the HDMI into the adapter.
-
Connect the adapter to your phone.
-
Switch your TV to the corresponding HDMI input channel.
-
Your phone screen should be mirrored on the TV.
Advantages
-
High-quality video and audio transmission
-
Minimal latency—ideal for gaming or watching movies
-
Simple plug-and-play setup (especially for newer phones)
Disadvantages
-
Limited mobility—you’re tethered by the cable length
-
Not all phones support video output through their ports
-
Requires purchasing specific adapters, which can vary in price
Compatibility Check
Before buying any adapter, ensure that your phone supports video output. Some Android manufacturers (like Google Pixel, certain Motorola models, and others) have dropped this feature in favor of wireless-only options.
2. Using Other Cable Options (USB-C, MHL, SlimPort)
Alternative Cable Solutions
If HDMI is not an option for your phone, there are other cable-based solutions available. These include MHL, SlimPort, and direct USB-C to HDMI cables.
A. MHL (Mobile High-Definition Link)
MHL is a technology that allows mobile devices to connect to TVs using a micro-USB port with an MHL adapter.
Requirements:
-
MHL-compatible phone
-
MHL adapter (micro-USB to HDMI)
-
HDMI cable
-
Power source (most MHL adapters need external power)
How to Connect:
-
Plug the micro-USB end into your phone.
-
Connect the HDMI cable from the adapter to the TV.
-
Connect power to the adapter.
-
Switch your TV to the correct HDMI input.
Limitations:
-
Not all phones support MHL (check your phone’s specs online)
-
MHL is becoming outdated
B. SlimPort
SlimPort works similarly to MHL but supports more video formats and does not always require external power. It uses micro-USB or USB-C to connect to TVs via HDMI, VGA, DVI, or DisplayPort.
Steps are similar to MHL, and again, device compatibility is crucial.
C. USB-C to HDMI Cable (No Adapter Needed)
Some Android phones with USB-C ports support DisplayPort Alt Mode, allowing direct connection using a USB-C to HDMI cable without needing a separate adapter.
Setup Steps:
-
Plug the USB-C end into your phone.
-
Connect the HDMI end to your TV.
-
Change your TV’s source to the HDMI input.
Benefits:
-
No adapter needed
-
Simple and effective if your phone supports it
Pros of Cable-Based Connections (Besides HDMI)
-
Wider variety of ports and configurations
-
Great for older TVs or devices that don’t support wireless
-
Some solutions allow charging while streaming
Cons
-
Compatibility issues are more common
-
Requires more specific cables and potentially power sources
-
Limited mobility during use
3. Using Wireless Adapters or Screen Mirroring
Going Wireless: Freedom and Flexibility
If you don’t want to deal with cables, adapters, or physical connections, wireless solutions offer a convenient and increasingly reliable alternative.
The most popular wireless methods include:
-
Google Chromecast
-
Apple AirPlay
-
Miracast
-
Smart TV Built-in Screen Mirroring
Let’s go through each one.
A. Google Chromecast
Chromecast is a small device from Google that plugs into your TV’s HDMI port and allows you to “cast” content from your Android or iOS device over Wi-Fi.
Setup:
-
Plug the Chromecast into the TV’s HDMI port and connect it to a power source.
-
Connect the Chromecast to your home Wi-Fi network.
-
On your phone, open any compatible app (YouTube, Netflix, etc.)
-
Tap the cast icon, and select your Chromecast device.
Pros:
-
Works across many devices and platforms
-
Minimal lag
-
Doesn’t drain phone battery much (once casting, the phone can do other things)
Cons:
-
Requires a stable Wi-Fi connection
-
Some content may not support casting
B. Apple AirPlay
AirPlay is Apple’s proprietary wireless streaming technology that lets you mirror or stream content from an iPhone to an Apple TV or AirPlay 2-compatible Smart TV.
How to Use:
-
Make sure both your iPhone and the TV/Apple TV are on the same Wi-Fi network.
-
Swipe down from the upper right corner of the iPhone to access Control Center.
-
Tap Screen Mirroring and choose your Apple TV or compatible device.
Pros:
-
Seamless integration with iPhones and iPads
-
High-quality streaming
-
Easy to use
Cons:
-
Only works with Apple devices
-
Limited to Apple TVs or AirPlay 2-enabled Smart TVs
C. Miracast
Miracast is a wireless display standard similar to HDMI over Wi-Fi. Many Android phones and Windows laptops support Miracast, and many Smart TVs have it built in.
To Use Miracast:
-
Enable screen mirroring on your TV (often called Miracast, Wireless Display, or Screen Share).
-
On your Android device, go to Settings > Connected Devices > Cast or Screen Mirroring, and select your TV.
Pros:
-
Doesn’t require a Wi-Fi network; works with direct Wi-Fi connection
-
Low latency
-
Works with many Android and Windows devices
Cons:
-
Not supported by iPhones
-
Inconsistent performance across devices
D. Smart TVs with Built-in Screen Mirroring
Many Smart TVs now come with their own screen mirroring capabilities that work without additional adapters.
Popular Brands & Features:
-
Samsung: Smart View or SmartThings
-
LG: Screen Share or Miracast
-
Sony: Chromecast built-in or Wi-Fi Direct
-
TCL/Roku: Roku screen mirroring (for Android)
How to Use:
-
Make sure both devices are on the same network.
-
Activate screen mirroring on your TV.
-
Use your phone’s screen sharing feature to connect.
Which Method Should You Choose?
For the Highest Quality:
Wired HDMI is your best bet for zero-lag video and audio, especially for gaming or high-res video playback.
For Convenience:
Wireless adapters like Chromecast or AirPlay are best for users who prioritize convenience and don’t want to deal with cords.
For Compatibility:
If your phone or TV has specific port limitations, using MHL/SlimPort/USB-C to HDMI cables can be a flexible solution—just double-check compatibility.
For Apple Users:
AirPlay is the most seamless solution, especially if you already own an Apple TV or AirPlay 2-compatible Smart TV.
Final Thoughts
As our smartphones grow more powerful, they are increasingly becoming our go-to devices for streaming, browsing, gaming, and communication. Being able to project that experience onto a larger screen expands the possibilities—from movie nights with friends to mobile gaming on the big screen.
Each method to connect your phone to your TV—whether via HDMI cable, alternative wired solutions like MHL or SlimPort, or wireless adapters like Chromecast and AirPlay—offers unique advantages. The best method depends on your device compatibility, budget, and intended use.
With the right setup, turning your TV into a smart extension of your phone is easier than ever.